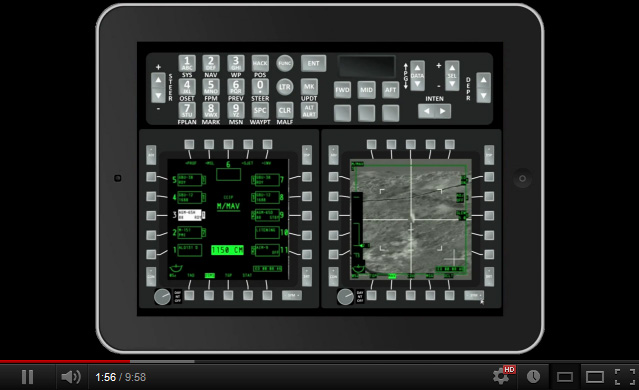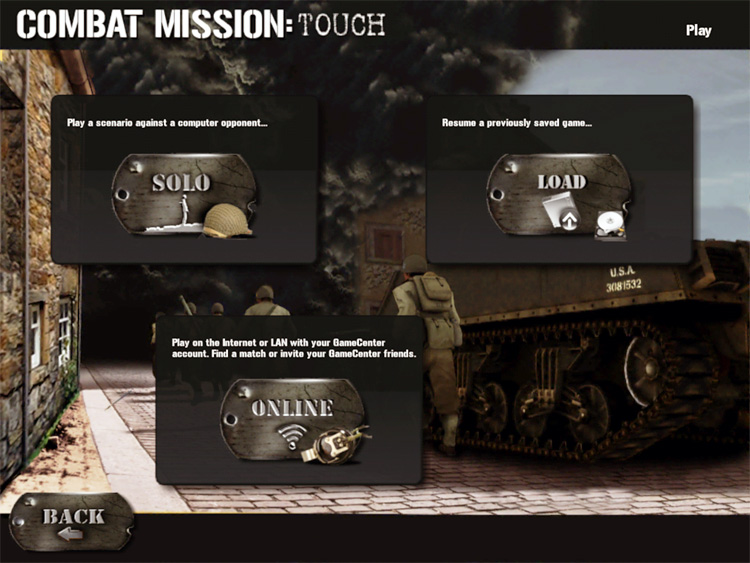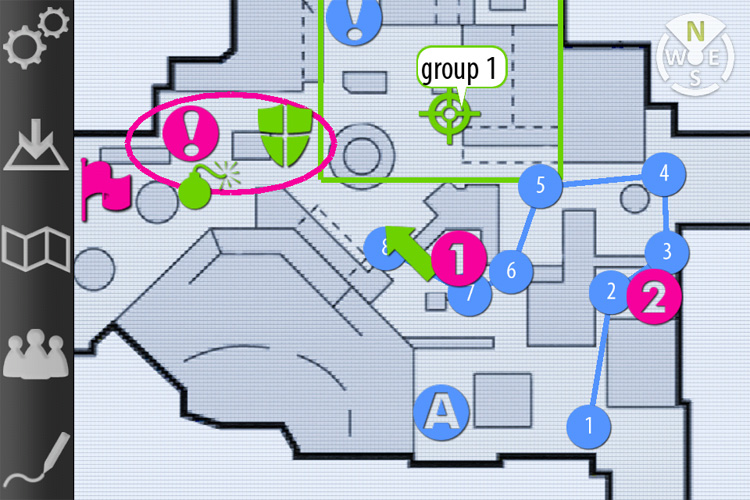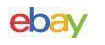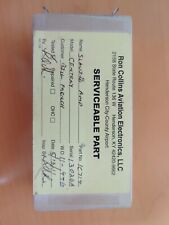iOS App for DCS: A-10C Warthog
by Chris “BeachAV8R” Frishmuth
![]() DCS: A-10C Warthog is one of the most complex simulators created for the PC to date. As such, it is a great relief when the user community comes up with tools to help us come to grips with managing the enormous amount of information one is presented with when trying to fly and fight an aircraft modeled to such high fidelity. We constantly have to remind ourselves of two things: 1) We are not professionally trained, A-10C pilots (well, most of us) and 2) We suffer very real limitations due to the constraints of trying to master the aircraft in a PC hardware environment. As a real pilot, I know the benefit of being able to sit for hours (or years) in the real cockpit where you are presented with a wide field of view and a vast array of instruments and systems. What a real aircraft contains in a dozen square feet of panel space must be crammed into a 1680 pixel wide display, so you lose your peripheral cues, and you also lose the tactile feel and physical motions that serve as supplements to our aircraft knowledge. Moving your arm and fingers to a location in the cockpit becomes automatic with enough repetition, but with PC sims you have the added step of tilting your head and bringing that area into focus on your monitor “window” into the world. No doubt, NaturalPoint TrackIR™ has helped immensely in that regard, but I do look forward to the day when we have affordable wrap around virtual display gear that can more accurately project what a real pilot experiences.
DCS: A-10C Warthog is one of the most complex simulators created for the PC to date. As such, it is a great relief when the user community comes up with tools to help us come to grips with managing the enormous amount of information one is presented with when trying to fly and fight an aircraft modeled to such high fidelity. We constantly have to remind ourselves of two things: 1) We are not professionally trained, A-10C pilots (well, most of us) and 2) We suffer very real limitations due to the constraints of trying to master the aircraft in a PC hardware environment. As a real pilot, I know the benefit of being able to sit for hours (or years) in the real cockpit where you are presented with a wide field of view and a vast array of instruments and systems. What a real aircraft contains in a dozen square feet of panel space must be crammed into a 1680 pixel wide display, so you lose your peripheral cues, and you also lose the tactile feel and physical motions that serve as supplements to our aircraft knowledge. Moving your arm and fingers to a location in the cockpit becomes automatic with enough repetition, but with PC sims you have the added step of tilting your head and bringing that area into focus on your monitor “window” into the world. No doubt, NaturalPoint TrackIR™ has helped immensely in that regard, but I do look forward to the day when we have affordable wrap around virtual display gear that can more accurately project what a real pilot experiences.

Home cockpit builders take a further step toward the realistic portrayal of flight by building structures that actually resemble (to varying degrees) the aircraft they fly. There is little doubt that it is quicker and easier to manipulate a physical switch on a real panel than to find it on the screen with TrackIR and then move the switch with a mouse click. Additional screen real estate with multi-monitor setups goes even further with providing an improvement to both peripheral view and screen resolution(s).
With all of that said, it is fantastic when a great new tool comes along that helps us in our quest for realism and playability. iControl DCS is one of those tools that is elegant in design, and powerful in its functionality. Created for the iPad (no Android version is planned at this date), iControl DCS is a screen mirroring utility that displays information on your iPad with the additional functionality of being touch sensitive. iControl is available in the Apple App Store and the price is steep ($29.99), so it is a commitment. When judged for value though, it is hard to complain. Consider that other options such as the Thrustmaster Cougar MFD, cost over twice as much, but don’t offer any kind of screen displays since they are basically just configurable buttons. Additionally, iControl offers much more than MFCD control as we’ll see.
The configuration starts with purchasing and downloading the iPad app from the iTunes store. It is worth noting that the latest version ofiControl boasts native iPad Retina display resolution (2048 x 1536) which results in crisp, clear images. The app installs itself to your iPad and then you need to download the Virtual Cockpit Server program to your PC. Currently there is a release version for DCS: A-10C Warthog and a beta version for DCS World A-10C that appears to be working just fine. Both are available in 32- and 64-bit versions. Once you’ve installed the server side program you can launch it and begin configuring your screen setup.
First let me try to explain in very loose terms what iControl does. For those familiar with DCS: A-10C Warthog, you’ll know that there is a regular virtual cockpit view, and a view with no cockpit which instead places “floating” MFCDs in the upper corners of the screen with a HUD in the center of the screen.

The floating MFCDs are simply duplicates of what you see in the virtual cockpit and iControl uses a network connection to export those displays to the iPad. That is the basic gist of it. One drawback however is that you can’t just get rid of the floating MFCDs when you export them, they are only mirrored, which means they still must be drawn on a screen in DCS. The solution to that is to use theiControl Virtual Cockpit Server program to configure a less intrusive place to put those MFCDs. It is important to note that you will always have MFCDs displaying in the proper place in the virtual cockpit so you don’t lose the ability to use TrackIR to look down and consult your MFCDs, and they also remain clickable with the mouse and totally operational, so you lose no functionality by mirroring them with iControl. Users with triple screens can use the server program to drag and drop the MFCDs to the corners of their screens to get them out of the way. The server app is nicely programmed to allow you to type in coordinates to place the MFCDs or move them with your mouse. Once you are happy with where they are, the server sends the updated screen output to the DCS viewing file (lua script) to adjust the in-game parameters.
For those of us that play on a single monitor, we can either accept that we will have floating MFCDs on our monitor, or we can use a workaround to get rid of them. It also bears mentioning that you can use the server application to adjust the overall size of the floating MFCDs as well to a resolution that works best with your preferences. 300 x 300 seems to work well for me. Since I didn’t want the floating MFCDs taking up my rather limited single monitor viewing space, I followed the suggestion to create a second “virtual monitor” on my system. With my NVIDIA card, it was as simple as going into the Windows screen resolution settings and manually adding a small 800 x 600 monitor to my setup that actually doesn’t even exist. Windows doesn’t know it isn’t there, it just assumes I must have something over there if I ask for it. By doing this, I extend my desktop to the right of my monitor even though I can’t actually view it. Using the iControl sever application, I then manually sent my floating MFCDs to the virtual monitor, which takes them off my main screen. iControl doesn’t really care where you send them, as long as they are going somewhere. You can also choose to export your CDU, which is nice since it is one of the more useful features on the iControl display.

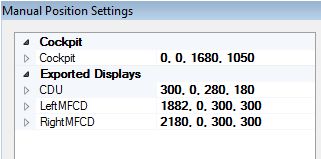
Either drag and drop to position your ghost MFCDs or manually enter the monitor coordinates.

For those with a single monitor, it may be possible to create a fake virtual monitor.

The result is the floating MFCDs are moved onto the virtual screen.
Once you are configured you simply start the server on your PC, start the app on your iPad, and launch DCS. The server will automatically detect the iPad. It is required that the server PC and the iPad be on the same network. Once in game, depending on your MFCD export settings, you’ll see either a normal cockpit (in my case) or one with floating MFCDs located wherever you directed the server to place them. On your iPad, you’ll see one of four different screens. The choices are 1) Combined MFCD + UFC page 2) CDU page 3) Radio & Caution Panel page 4) Side Panel switches page. The combined MFCD page simply has both of your MFCD displays mirrored and the Up Front Controller above it which allows you to easily enter alpha-numeric data into whatever system you desire.

The dual MFCD and UFC page.
It is quick and convenient to simply have your iPad in front of you to press the buttons around the outside of the MFCDs to quickly change settings or select pages. With a two finger expand move you can also zoom in on the individual MFCDs to bring them to full screen on the iPad for times when you need expanded coverage.

Expand the MFCD to full screen by using an outward pinch maneuver on the screen.

A beta version showing the FPS in the MFCD screen.
For tasks such as setting up release parameters for weapons, or entering coordinates in the CDU, the ability to just let your fingers do the walking is very nice. The MFCDs and the panels will also reflect all of the choices you make with your HOTAS controller and/or whatever you do within the virtual cockpit using the mouse. So if you move a switch on your HOTAS, the change is reflected on your iPad.
You’ll probably spend most of your time in the combined MFCD/UFC page, but the radio page has a ton of useful functions as well. With a flick of your finger you can tune your radios, engage your autopilot modes, arm your weapons, or extend your flaps. For those of us with Thrustmaster Warthogs or similar, you won’t find much utility in things like the flap and autopilot controls since they will already be configured for your hardware, but for those that don’t have the ability to map a ton of functions to their controller the ability to make those selections on the iPad are useful. The CDU page features the CDU controls and a display of the CDU. I really like this page since it makes entering data into the CDU efficient and accurate. I’ve always had trouble staying focused and using the mouse on the finer clicks required to enter data into the CDU in the virtual cockpit, so the iControl screen is big improvement for me.

The radio and caution panel page.

The CDU control page.
As mentioned before, pinching the screen results in zooming in on the MFCD you choose, giving you a better opportunity to see details.

The Tactical Situation Display zoomed in.

Configuring weapons using the Digital Stores Management System.
The latest update of iControl DCS included a new panel that includes nearly all of the switches you’d be required to use to perform a cold start.
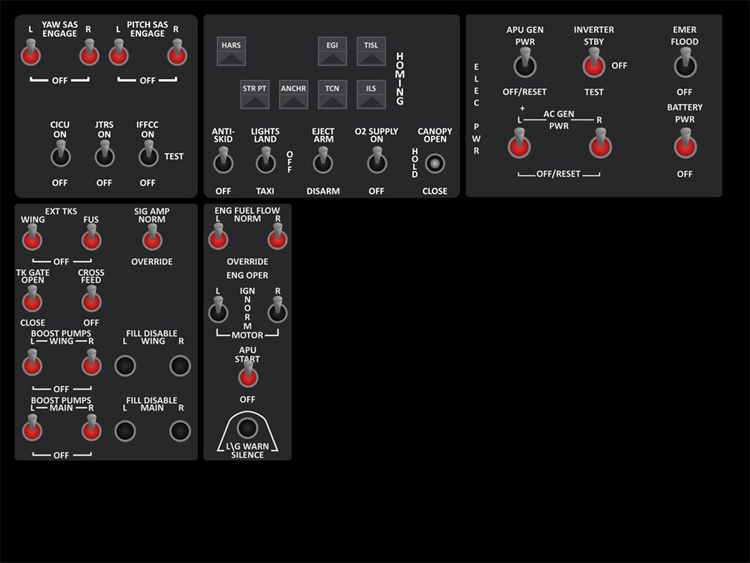
Various aircraft and systems switches.
Below is a video I put together showing iControl DCS in action.
Overall iControl DCS offers a great alternative for those of us that don’t have the time or office space to sink into a cockpit mockup. After a month or so of using it, I now run and grab my iPad and hook it up every time I fly DCS: A-10C Warthog since my motor memory is already used to the iPad being there in front of me. One of my big concerns was that I had really wanted an iPad for reading PDF files related to simming while I was playing. Fortunately, you can close and open the iControl app multiple times and switch to PDF documents without any affect on game play. iControl simply resumes streaming data to the displays when you reopen the app without having to reinitialize the server. There does exist a problem when playing multiplayer games in that selecting radio frequencies on the iPad doesn’t work after exiting and entering the multiplayer session. The MFCDs still function, but it is a problem that the developer is looking into. The developer is active on our forums and has been extremely helpful in both sorting out any problems and taking notes on future improvements to his iControl app. Overall I’m extremely pleased with iControl DCS. My only real challenge now is trying to figure out how to get my wife to buy me a second iPad so I can have even more tools to work with!
Good
- Customer support
- Stability
- Retina resolution
- Expanding features
Could Be Better
- One of the highest price apps out there (but you get what you pay for!)
- Graphics may be a bit too clean looking – perhaps an option for a scuffed up pit?
- Loss of some capability after exiting and rejoining multiplayer games.
Reviewer’s System Spec
iPad 3rd Generation – 64GB – Network Only (no cellular)
We want your Feedback. Please let us know what you thought of this article here.